clearMDM Use Case, Matching Records
This article provides information on how clearMDM identifies potential Matched Records. For this Use Case scenario, the record type of Account will be used and the potential match will be determined by a Blocking Key.
The Matching Settings are setup in the MDM Settings tab within clearMDM. A Blocking Key is used, which can include up to 3 field names, to determine whether the records are potential matches. The Blocking Key is setup within the Target Object, in this case ‘Account’, which is then applied to the Matching Settings.
Follow these steps to setup the Blocking Key:
- Navigate to the MDM Settings tab within clearMDM.
- Within the first tab Application Settings, ensure the Blocking Key Process Settings section is ‘Active’ (see below).
- Select the Target Objects Tab and edit the Target Object Account.
- Within the Blocking Key Settings section, complete the following:
- Blocking Key Field Name = Blocking Key
- Is Blocking Key Complete Field Name = Is Blocking Key Complete
- Blocking Key Input Padding = Ticked
- Blocking Key Group field Name = Blocking Key Group
- Within the Blocking Key Structure section, complete the following (for the purpose of this use case).
- Blocking Key Input 1 Field Name = Normalised Company Name
- Blocking Key Input 1 Length = 7
- Blocking Key Input 2 Field Name = ISO Country Code
- Blocking Key Input 2 Length = 2
- Select the Matching Settings Tab and ensure the ‘Is Active?’ check box is ticked and the Blocking Key Match Length = 6.
- For this use case we are going to set the ‘Fuzzy Match Threshold %’ to 65 , and the ‘Auto Accept Matches’ to 75.
- Click on save. Note: For further information on each field and it’s capability, hover over the information icon.
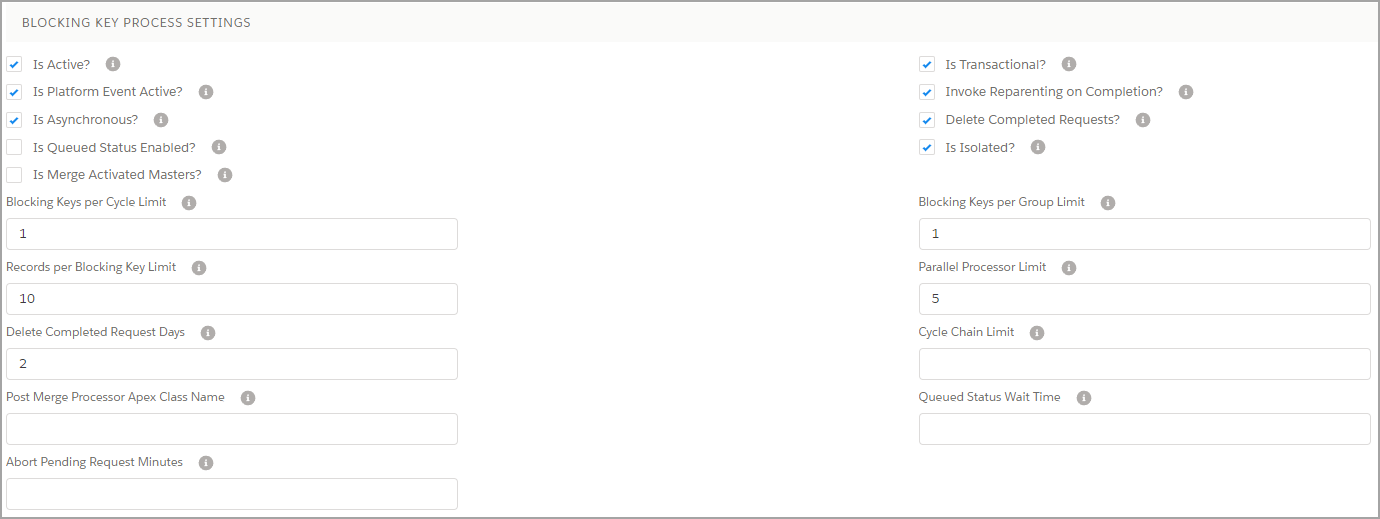
Follow these steps to identify potential Matched Account Records:
- Create a new Account Record entering the Business Name and the Address.
- Before saving, ensure the ‘Is Active for Matching?‘ checkbox is ticked.
- Click on Save.
- Create a second Account Record with the same credentials, again ensuring ‘Is Active for Matching?‘ is ticked.
- Click on Save.
There is 1 Potential Match for this Record is displayed, and clicking View Matches, displays the previous Record created.
To find out more about Matching Records, please do not hesitate to contact us at hello@clearmdm.com.
Article last reviewed: 2024-09-04